Raise your hand if you use Gmail, Google Docs, Chat or Calendar (if you’re in a public place, you’re excused from raising your hand--you might look a bit silly). Point is, the majority of us find ourselves knee deep in at least one Gmail Inbox every day, and Docs provides a fantastic service for storing files in the cloud and collaborating with friends and colleagues. But delete a file from the cloud, and you may find yourself scrambling in vain to get it back. Worse, every so often the unthinkable happens--Google’s servers go down.
We’d hate to see you lose an important email or essay or inadvertently wipe out your Contacts list along with your Gmail account. That’s why we’ve compiled a handy guide to backing up all things Google both online and off. Whether you want to duplicate your data in the cloud or keep it safe and sound on your own hard drive, we’ve got you covered.
As an extra-secure option, use a Yahoo! or Hotmail account to backup your Gmail Inbox. And remember, always use a different password--if someone hacks your primary account, the last thing you need is an equally vulnerable backup. Here you may want to check a “leave a copy of retrieved message on the server” option so your emails will arrive in both your primary and backup Inboxes.
If you’re looking for a more robust solution--something that will backup your mail, contacts, and documents in one fell swoop, check out Backupify. Though it’s primarily designed for businesses that want to backup multiple user accounts, there’s a free plan for personal accounts that offers 2GB of storage. Backupify supports Gmail, Docs, Contacts, and Calendar, and a whole host of other social media services like Twitter and Flickr.
Our first suggestion is to set up a free email application like Mozilla’s trusty Thunderbird. Not only does Thunderbird support Windows, Mac OS and Linux, its UI has seriously improved over the years, and version 3.1 looks quite nice. When adding a new email account to Thunderbird, make sure “Leave messages on server” is checked on the Server Settings page of your account--that way all your mail will remain accessible online.
Nothing attached to a Google account is easier to backup than Google Contacts. Login to your Gmail account, switch to the Contacts window, and click on the “More Actions” button. From there, the Export option allows for you to save all of your contacts as a CSV or vCard file. CSVs can be imported into Thunderbird or another email applications like Microsoft Outlook. Backing up Google Docs en masse is also a painless procedure: simply choose Export from the More Options menu, switch to All Items, and get to downloading.
Cram your Google Calendar with important dates? It’s a cinch to back up, too. On the Calendars tab of the Calendar Settings menu, click “Export calendars” to save all your calendar information as a zipped .ical file. For your calendar to be usable, though, there’s a better way to build an offline Google Calendar backup. First, pick a calendar application that supports Google Calendar synchronization like Rainlendar. Another alternative is Rainmeter, an extremely customizable desktop skinning program, which can integrate everything from processor and weather monitors to RSS readers and synchronized calendars.
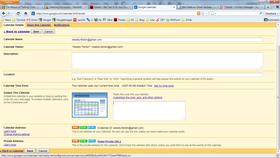 Different calendar apps may sync with Google in different ways, but knowing how to access your calendar’s Private Address can come in handy. Once you’re set up with an offline calendar application, head to the Calendars tab of the Calendar Settings menu again. This time, click on the name of the calendar you want to backup--the name of your Gmail account--and scroll down to the bottom of the page. The “Private Address” field provides XML, iCal, and HTML read-only links to your calendar. Certain applications, like the Pro version of Rainlendar, can read and write to Google Calendar as long as they know the calendar name, account name and password. Making changes on the desktop and watching them seamlessly sync to Google Calendar and an Android phone is might convenient.
Different calendar apps may sync with Google in different ways, but knowing how to access your calendar’s Private Address can come in handy. Once you’re set up with an offline calendar application, head to the Calendars tab of the Calendar Settings menu again. This time, click on the name of the calendar you want to backup--the name of your Gmail account--and scroll down to the bottom of the page. The “Private Address” field provides XML, iCal, and HTML read-only links to your calendar. Certain applications, like the Pro version of Rainlendar, can read and write to Google Calendar as long as they know the calendar name, account name and password. Making changes on the desktop and watching them seamlessly sync to Google Calendar and an Android phone is might convenient.
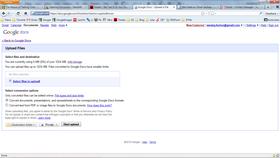 This How-to is obviously aimed at providing alternate storage solutions for Google services, but we have to give the Big G its due--backing local files up to Google’s cloud storage works pretty well, too. Google Docs offers a free 1024MB of storage space for whatever you feel like uploading. That should be plenty for a boatload of documents, and they sell more storage space. 20GB costs only $5 a year. There are also ways to use Gmail as a file storage solution. While Google’s free storage may not be the best solution for large-scale backups, it’s perfect for storing important documents and photos just in case disaster strikes your computer.
This How-to is obviously aimed at providing alternate storage solutions for Google services, but we have to give the Big G its due--backing local files up to Google’s cloud storage works pretty well, too. Google Docs offers a free 1024MB of storage space for whatever you feel like uploading. That should be plenty for a boatload of documents, and they sell more storage space. 20GB costs only $5 a year. There are also ways to use Gmail as a file storage solution. While Google’s free storage may not be the best solution for large-scale backups, it’s perfect for storing important documents and photos just in case disaster strikes your computer.
We’d hate to see you lose an important email or essay or inadvertently wipe out your Contacts list along with your Gmail account. That’s why we’ve compiled a handy guide to backing up all things Google both online and off. Whether you want to duplicate your data in the cloud or keep it safe and sound on your own hard drive, we’ve got you covered.
Online Backup
Say you love having all of your emails stored online, but happen to be a bit clumsy when it comes to tidying up the Inbox. If you’re worried about accidentally deleting that important email from your boss, here’s an extremely simple solution: back up your Gmail account with a second Gmail account! Here’s what you do: set up a new Gmail profile, then head to the “Accounts and Import” tab in the Settings menu. Here you’ll find the option to Check Mail Using POP3. Add your primary email address and password and you're set!As an extra-secure option, use a Yahoo! or Hotmail account to backup your Gmail Inbox. And remember, always use a different password--if someone hacks your primary account, the last thing you need is an equally vulnerable backup. Here you may want to check a “leave a copy of retrieved message on the server” option so your emails will arrive in both your primary and backup Inboxes.
If you’re looking for a more robust solution--something that will backup your mail, contacts, and documents in one fell swoop, check out Backupify. Though it’s primarily designed for businesses that want to backup multiple user accounts, there’s a free plan for personal accounts that offers 2GB of storage. Backupify supports Gmail, Docs, Contacts, and Calendar, and a whole host of other social media services like Twitter and Flickr.
Offline Backup
Sometimes there’s just no beating a local repository of those important files. Between massive thunderstorms, ISP outages and unreliable routers, sometimes we lose Internet access right when we need it most. Or maybe you just don’t trust the cloud--that’s okay. Here’s how to download your precious data.Our first suggestion is to set up a free email application like Mozilla’s trusty Thunderbird. Not only does Thunderbird support Windows, Mac OS and Linux, its UI has seriously improved over the years, and version 3.1 looks quite nice. When adding a new email account to Thunderbird, make sure “Leave messages on server” is checked on the Server Settings page of your account--that way all your mail will remain accessible online.
Nothing attached to a Google account is easier to backup than Google Contacts. Login to your Gmail account, switch to the Contacts window, and click on the “More Actions” button. From there, the Export option allows for you to save all of your contacts as a CSV or vCard file. CSVs can be imported into Thunderbird or another email applications like Microsoft Outlook. Backing up Google Docs en masse is also a painless procedure: simply choose Export from the More Options menu, switch to All Items, and get to downloading.
Cram your Google Calendar with important dates? It’s a cinch to back up, too. On the Calendars tab of the Calendar Settings menu, click “Export calendars” to save all your calendar information as a zipped .ical file. For your calendar to be usable, though, there’s a better way to build an offline Google Calendar backup. First, pick a calendar application that supports Google Calendar synchronization like Rainlendar. Another alternative is Rainmeter, an extremely customizable desktop skinning program, which can integrate everything from processor and weather monitors to RSS readers and synchronized calendars.
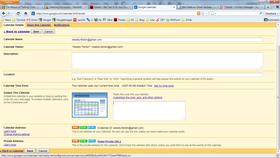 Different calendar apps may sync with Google in different ways, but knowing how to access your calendar’s Private Address can come in handy. Once you’re set up with an offline calendar application, head to the Calendars tab of the Calendar Settings menu again. This time, click on the name of the calendar you want to backup--the name of your Gmail account--and scroll down to the bottom of the page. The “Private Address” field provides XML, iCal, and HTML read-only links to your calendar. Certain applications, like the Pro version of Rainlendar, can read and write to Google Calendar as long as they know the calendar name, account name and password. Making changes on the desktop and watching them seamlessly sync to Google Calendar and an Android phone is might convenient.
Different calendar apps may sync with Google in different ways, but knowing how to access your calendar’s Private Address can come in handy. Once you’re set up with an offline calendar application, head to the Calendars tab of the Calendar Settings menu again. This time, click on the name of the calendar you want to backup--the name of your Gmail account--and scroll down to the bottom of the page. The “Private Address” field provides XML, iCal, and HTML read-only links to your calendar. Certain applications, like the Pro version of Rainlendar, can read and write to Google Calendar as long as they know the calendar name, account name and password. Making changes on the desktop and watching them seamlessly sync to Google Calendar and an Android phone is might convenient.Backing up in Reverse
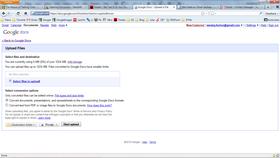 This How-to is obviously aimed at providing alternate storage solutions for Google services, but we have to give the Big G its due--backing local files up to Google’s cloud storage works pretty well, too. Google Docs offers a free 1024MB of storage space for whatever you feel like uploading. That should be plenty for a boatload of documents, and they sell more storage space. 20GB costs only $5 a year. There are also ways to use Gmail as a file storage solution. While Google’s free storage may not be the best solution for large-scale backups, it’s perfect for storing important documents and photos just in case disaster strikes your computer.
This How-to is obviously aimed at providing alternate storage solutions for Google services, but we have to give the Big G its due--backing local files up to Google’s cloud storage works pretty well, too. Google Docs offers a free 1024MB of storage space for whatever you feel like uploading. That should be plenty for a boatload of documents, and they sell more storage space. 20GB costs only $5 a year. There are also ways to use Gmail as a file storage solution. While Google’s free storage may not be the best solution for large-scale backups, it’s perfect for storing important documents and photos just in case disaster strikes your computer.



No comments:
Post a Comment