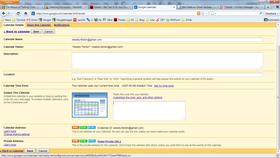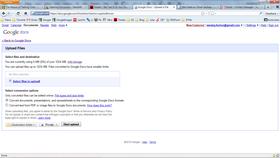Want to see what Google's been working on lately? Here's all their recent updates in one convenient post.
Here’s all of that in detail, plus a quick rundown of some minor updates.
Ever logged into Gmail, Google Docs, or any other Google product and thought, “Whoa, when did they add that new feature?” Google is constantly making updates to their products, but you’d never know without regularly digging through their many project blogs. So every week (or two) we like to find out what Google’s been working on, then condense it all into one convenient post. This week Gmail and Google Reader both got overhauled, Google+ took steps to integrate more tightly with YouTube and Chrome, and the new Chrome Beta showed up with a multi-user option.
Gmail’s New Look Goes Live, Adds Some New Tricks
In July, Google dropped several preview themes that showed off updates they were planning for the interface. Now the full redesign is available to all by clicking “Switch to the new look” in the bottom-right corner of Gmail. In addition to the visual switch toward the company’s new simple, white-space loving aesthetic, the redesign also comes with a few new options.
Reader Redone
Google Reader also got a new clean-and-fast overhaul this week, along with the Google+ community features we mentioned last time. Users can now +1 an item to share it on Google+, either with or without a note included. Google’s posts concerning Reader acknowledge that some may not like the Google+ integration, although so far the visual redesign seems to be the more divisive issue. If either one is a dealbreaker for you, don’t forget that there’s a subscription export feature in case you want to move on to something else.
Google+ Adds a YouTube Slider, Handy Chrome Extensions
Google+ users may have noticed a new mouseover YouTube icon in their stream lately. It’s basically a quick way to launch a search-based playlist—not a killer feature, but it might be a nice method for playing some music while you browse. We especially like that you can navigate the list from the slider itself, even if you move the YouTube window away. Overall, though, we’d like to see more from this feature, like quick access to our personal YouTube playlists and subscriptions.
A pair of new Chrome plugins for Google+ also dropped this week, and shouldn’t be overlooked. Google+ Notifications lets you view and interact with your updates without navigating to Google+. If you’ve used the Google+ functionality in the black bar along the top of Gmail/Docs/etc, you know what to expect. The +1 Button extension resolves a common complaint by letting you +1 a page AND share it to Google+ AND comment on it, all right from a drop-down.
Chrome Beta Helps Multiple Users Share
Syncing has long been one of Chrome’s strong suits, but once you start relying on it you might have trouble sharing your computer with someone who has their own set of bookmarks and extensions. You could, of course, manage that problem with separate computer logins, but that might be a pain if you switch out frequently. The latest Chrome Beta has a quicker solution: multi-user support in the browser. From Options (or Preferences on a Mac), click Personal Stuff and “Add a new user.” A badge in the upper corner indicates which profile is being used, and clicking it shows a drop-down for switching between them.
Odds and Ends
Here’s a quick rundown of this week’s minor posts.
Here’s all of that in detail, plus a quick rundown of some minor updates.
Ever logged into Gmail, Google Docs, or any other Google product and thought, “Whoa, when did they add that new feature?” Google is constantly making updates to their products, but you’d never know without regularly digging through their many project blogs. So every week (or two) we like to find out what Google’s been working on, then condense it all into one convenient post. This week Gmail and Google Reader both got overhauled, Google+ took steps to integrate more tightly with YouTube and Chrome, and the new Chrome Beta showed up with a multi-user option.
Gmail’s New Look Goes Live, Adds Some New Tricks
In July, Google dropped several preview themes that showed off updates they were planning for the interface. Now the full redesign is available to all by clicking “Switch to the new look” in the bottom-right corner of Gmail. In addition to the visual switch toward the company’s new simple, white-space loving aesthetic, the redesign also comes with a few new options.
- If you find yourself balking at the inefficiency of Gmail’s new inbox, the first thing you need to try out are the density options under the gear menu. The Comfortable setting (like Chrome’s recently updated New Tab Page) seems suspiciously geared toward giving tablet users a bigger target to hit, while Compact squeezes the most items into view and Cozy falls somewhere in the middle. These views can dynamically shift based on the type of display you’re using, but if you choose Compact it will lock on that view no matter what.
- Email threads include the profile pictures of your contacts, making it look more like an IM conversation log.
- The left hand navigation area lets you resize its label and chat areas, so you could pull your chat list over the labels you don’t need all the time, or go in the other direction by hiding the chat area entirely.
- The Search box has added an incredibly handy advanced search drop-down panel that can also create filters—definitely a lot faster than navigating to a whole other advanced search page.
- The redesign includes a set of high resolution themes, including updated versions of old favorites.
Reader Redone
Google Reader also got a new clean-and-fast overhaul this week, along with the Google+ community features we mentioned last time. Users can now +1 an item to share it on Google+, either with or without a note included. Google’s posts concerning Reader acknowledge that some may not like the Google+ integration, although so far the visual redesign seems to be the more divisive issue. If either one is a dealbreaker for you, don’t forget that there’s a subscription export feature in case you want to move on to something else.
Google+ Adds a YouTube Slider, Handy Chrome Extensions
Google+ users may have noticed a new mouseover YouTube icon in their stream lately. It’s basically a quick way to launch a search-based playlist—not a killer feature, but it might be a nice method for playing some music while you browse. We especially like that you can navigate the list from the slider itself, even if you move the YouTube window away. Overall, though, we’d like to see more from this feature, like quick access to our personal YouTube playlists and subscriptions.
A pair of new Chrome plugins for Google+ also dropped this week, and shouldn’t be overlooked. Google+ Notifications lets you view and interact with your updates without navigating to Google+. If you’ve used the Google+ functionality in the black bar along the top of Gmail/Docs/etc, you know what to expect. The +1 Button extension resolves a common complaint by letting you +1 a page AND share it to Google+ AND comment on it, all right from a drop-down.
Chrome Beta Helps Multiple Users Share
Syncing has long been one of Chrome’s strong suits, but once you start relying on it you might have trouble sharing your computer with someone who has their own set of bookmarks and extensions. You could, of course, manage that problem with separate computer logins, but that might be a pain if you switch out frequently. The latest Chrome Beta has a quicker solution: multi-user support in the browser. From Options (or Preferences on a Mac), click Personal Stuff and “Add a new user.” A badge in the upper corner indicates which profile is being used, and clicking it shows a drop-down for switching between them.
Odds and Ends
Here’s a quick rundown of this week’s minor posts.
- Those Street View trikes have been adding new parks, including New York’s awesome High Line.
- Ads in Google search now include a “Why these ads” link (coming soon to Gmail) that shows information about why a particular ad showed up. The new Ads Preferences Manager will let you block advertisers and turn off personalized ads.
- Google Search has added a new feature for searching places. A panel to the right of the results displays extra information, including a Google Map of the location.
- Search has also been updated to better understand when a user wants more recent results.
- Google News settings are now included in Google Dashboard.
- Google Calendar has added a Suggested times option to help plan events with other people.
- Biking and walking directions can now be saved to custom maps and shared.
- Google eBooks has launched in Canada.
- Google Offers has a new Android app.